Next, I'll tell you how I turned my two-column blog into a three-column blog. This is actually quite easy as well, but there will be some busy work after you've made the switch.
Once again, save your current template before you do anything:
In your Blogger Dashboard, choose the Template tab. At the top, there will be a tab called Edit HTML. Under that tab, at the top of the page, there is a link - Download Full Template. Before you do anything, click on this tab and save your template to your Desktop. This way, if you do screw things up, you can always put things back the way they were.
You should also save the code of any widgets you've added to your blog, such as awards your blog may have received, your Green Thumb Sunday blog roll, etc. You can always go to the website where you got the code for these widgets in the first place, or you can find the code in your current template and copy it to a text file and save it. Either way, know that they will be lost in transition and you'll have to replace them, but you've added them before and you can add them again. Not all widgets will be lost, but most of them that were added as HTML/Java Script or as Pictures will be.
Now let's make some changes. These are for Blogger, because that's what I use. I haven't a clue as to how to make changes in blogs hosted by other sites.
- First, you need to find a template made for Blogger that has three columns. I did a search on Google using the search terms, "free three-column Blogger templates." I found the one I used here and there are many more three-column templates for Blogger's standard ones there as well. But this is by no means the only site that has free templates. There are many and you can spend a great deal of time looking through the various sites at the templates available.
- Once you've found one you like, follow the instructions on that site for saving the file to your hard drive.
- Go to the Template tab in your Blogger Dashboard and click on Edit HTML. Near the top, you will see "Upload a template from a file on your hard drive:" with a text box after it and two buttons. Click on Browse and when the File Upload screen pops up, find the new template file that you just downloaded to your hard drive. Highlight it and click Open. That pop-up screen will disappear and you should see that file name displayed in the text box. Next click Upload.
This is the really scary part, but look your fear in the face and do it anyway! Until you click on the Save Template button at the bottom, your changes are still temporary. - If you've added any Page Elements to your blog (and who hasn't?), you will probably get a red-lettered warning saying some of your widgets will be deleted. Yes, it's true, they will be, so if you haven't saved them as I advised at the beginning of this post, do it now. Otherwise, click Confirm and the changes will be made.
- Now click on Preview to see if your "new" blog looks like you want it to. Don't worry about the widgets, because one of the sidebars will likely have nothing but "Disclaimer" in it, if that. The other sidebar will probably have some of your existing Page Elements still there, such as Blog Archive, if you chose to display that in your original blog layout.
- Click on Save Template and the changes will be made. You'll have some tweaking to do. You'll need to add your Page Elements back in and the ones that were retained in the transfer might not be in the original order.
- Now that you've got three columns, you can have some fun "filling in the blanks" and getting your blog to look the way you want it. While you're doing this, internet readers may see the process occurring as you go, if they happen to be viewing your blog at the time. If that's a problem for you, I'd suggest you make like a night owl and do it in the wee hours of the morning when you're likely to have fewer readers.
- If you want to change the backgrounds, now you can do that, following the instructions I gave in my previous post.
I tried to make this as clear as I could and I don't think I left anything out, but the same disclaimer applies as did with my other instructions. If you encounter any problems, leave a comment and I'll try to help, but my knowledge about this is pretty much limited to what you see here, and is the result of a great deal of trial and error.
Hope this helps!
DISCLAIMER: I don't promise that these instructions are all-inclusive or that you won't have problems. I had my share along the way. But to the best of my knowledge, they are correct. I can't stress enough the importance of backing up your original template so if your changes mess things up, you can go right back to what you had originally.








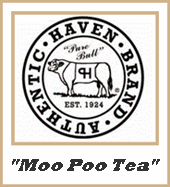

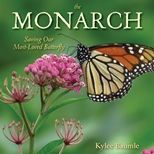

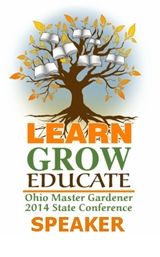



 "Bejeweled"
"Bejeweled"
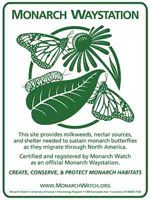


4 comments:
Whoo hoo! Thanks so much for sharing this information!
I like your new look, and it's cool that you took the time to share the info on how you achieved it. That should help others personalize their own Blogger blogs.
Oh dear too techy and scary for me!
Good for you and generous to share all that you've learned..now should I
print this out for future use..hummm
Thank you! :)NG
Thanks for explaining things for those of use who feeling more comfortable with pruners than computers. Your new look is great!
Post a Comment